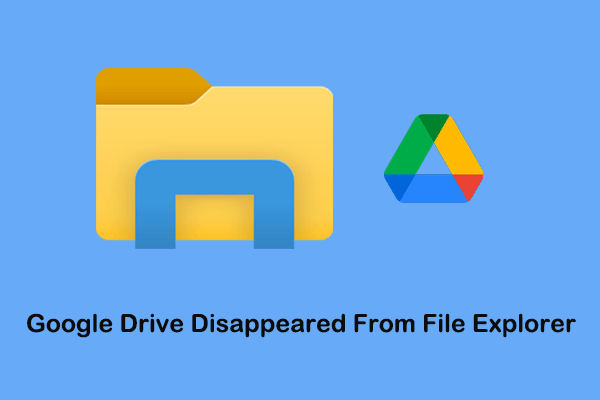
Moving Google Drive pictures, videos, documents and other files to USB is not only beneficial to free up Google Drive space, but also allows for better data backup. But do you know how to do that? Here this post on MiniTool explains how to move files from Google Drive to USB flash drive.
Google Drive is a file storage and synchronization service developed by Google and is widely used due to its powerful features and ease of use. However, each Google account only comes with 15 GB of free storage, and if you store more data than this limit, you’ll need to purchase a paid service.
Therefore, many users choose to transfer some Google Drive files to a USB drive without incurring additional charges. In addition, although Google Drive is generally stable and powerful, problems often occur, such as Google Drive randomly deleting files. Transferring Google Drive files to USB also protects your data better.
You can transfer photos from Google Drive to USB or move other types of files. Keep reading to find details.
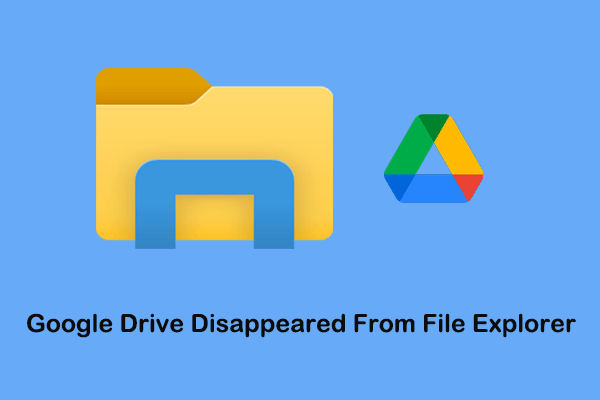
Google Drive disappeared from File Explorer? This post focuses on how to get Google Drive to show up in File Explorer effectively.
The easiest way to move files from Google Drive to USB flash drive is to use the Download feature. You can download the target files from Google Drive to your local computer and then transfer the downloaded items to the USB drive.
Step 1. Access Google Drive with your Google account.
Step 2. In Google Drive, go to the My Drive section, click More actions (three-dot icon) next to a file, and then choose the Download option. You can select and download multiple files with the help of the Shift or Ctrl key.
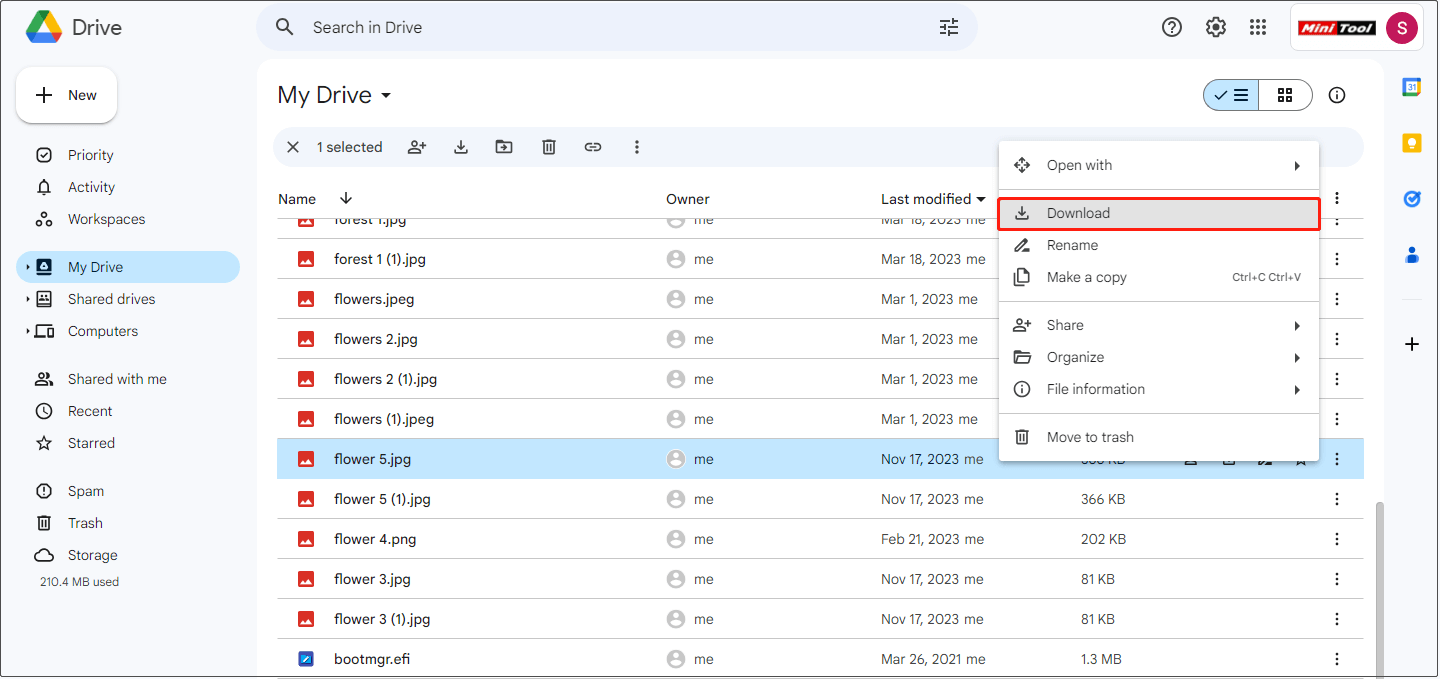
Step 3. Next, connect the USB drive to your computer via a USB cable, and move all downloaded files to the connected USB drive.
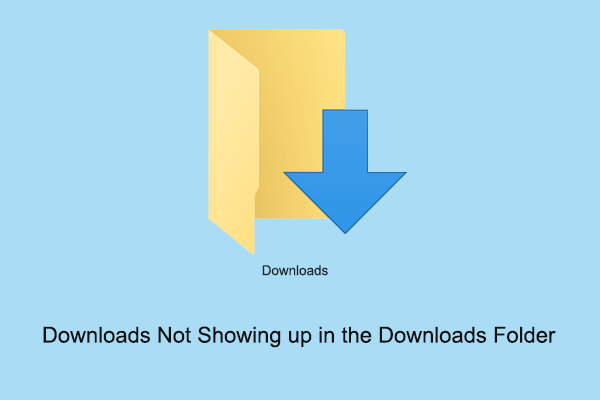 up in the Downloads Folder" width="400" height="200" />
up in the Downloads Folder" width="400" height="200" />
Are you troubled by the “downloads not showing up in the Downloads folder” issue? Now you can read this post to find out how to fix it.
Google Drive provides you with a feature called “Mirror Files”, allowing you to keep your files available in both Google Drive and a local hard drive. With mirroring, you are supported to choose where you want your “My Drive” files to appear on your local device, including a USB drive or external hard drive.
Tips: To use the File Mirroring feature, you need to get Drive for desktop.Step 1. Connect the USB drive to your computer, and launch Drive for desktop.
Step 2. On your taskbar, click the Google Drive icon and select the gear icon > Preferences.
Step 3. Move on to the Google Drive tab, then choose the Mirror files option.
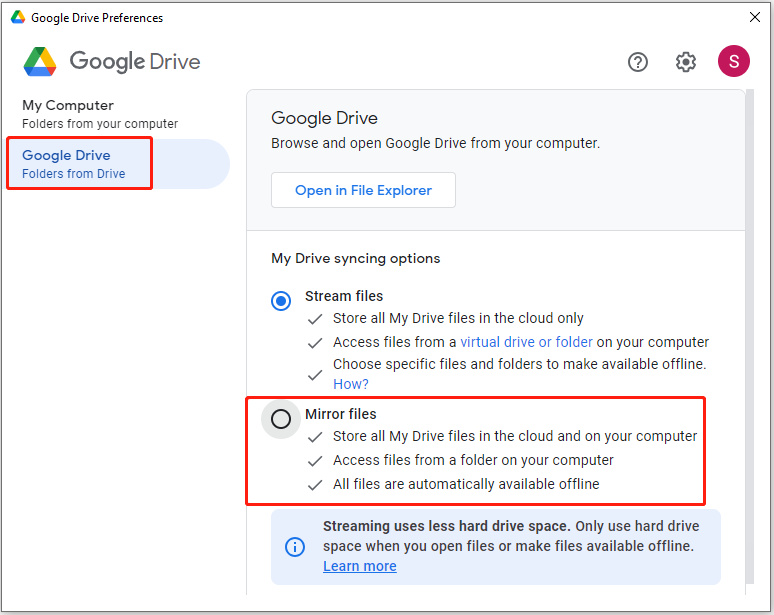
Step 4. Click the Change folder location button. In the pop-up window, select the USB drive. After that, click Confirm location.
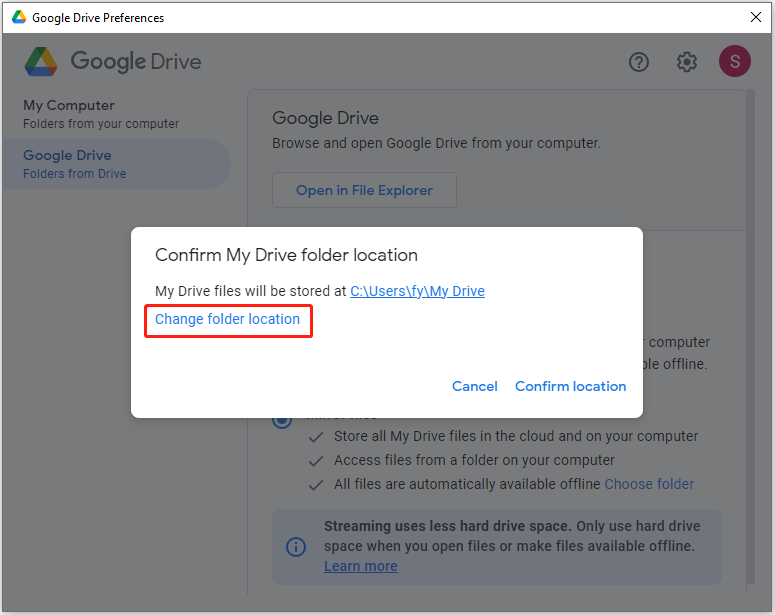
Step 5. In the Google Drive preferences window, click the Save button. Finally, restart Google Drive for desktop, and then your files should start mirroring.
After mirroring, if necessary, you can delete the mirrored files from your Google Drive.
For more information about file mirroring in Google Drive, please see this page: Stream & mirror files with Drive for desktop.
It often happens that files get lost during file transfer. If your files disappear from both Google Drive and USB drives, you can recover files with the help of third-party data recovery software. Here MiniTool Power Data Recovery is highly recommended.
MiniTool Power Data Recovery supports recovering files from computer internal HDDs, SSDs, external hard drives, USB drives, SD cards, memory cards, CDs/DVDs, etc. Besides, photos, videos, audio files, documents, etc. are all supported for recovery.
With only three easy steps, you can get your files back:
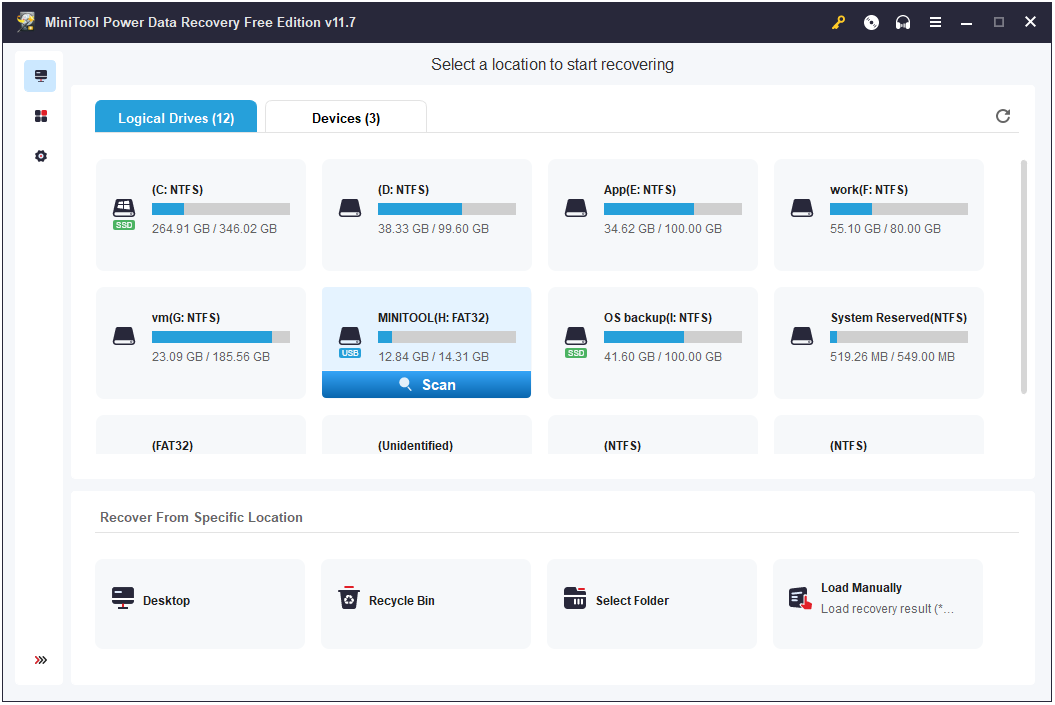
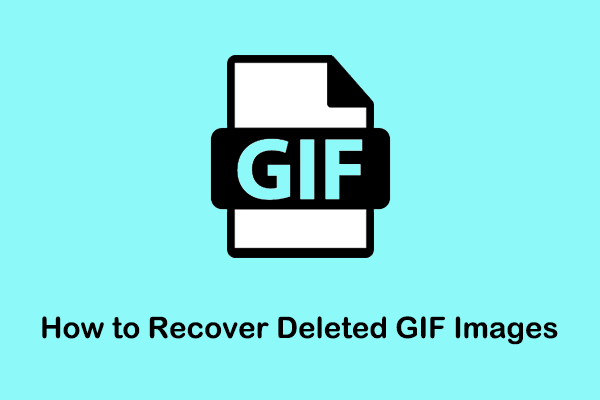
Are you looking for a way to recover deleted GIF images? This post is intended to share the most effective GIF image recovery solution with you.
All in all, this guide introduces how to move files from Google Drive to USB flash drive and how to recover deleted files in Windows.
If you need any help from the MiniTool support team, please contact [email protected] .
Shirley graduated from English major and is currently an editor of MiniTool Team. She likes browsing and writing IT-related articles, and is committed to becoming a professional IT problem solver. The topic of her articles are generally about data recovery, data backup, and computer disk management, as well as other IT issues. In spare time, she likes watching movies, hiking and fishing.